Running a WordPress installation on your local machine using MAMP is a great way to test new themes and plugins, make changes to your website without affecting the live site, or simply learn more about WordPress development. In this blog post, we’ll guide you through the steps to install WordPress on your local machine using MAMP.
Step 1: Download and Install MAMP/XAMP
First, download and install MAMP from the official website. MAMP is available for both Windows and Mac, so make sure you choose the right version for your operating system. Once the download is complete, follow the installation wizard to install MAMP on your local machine.
https://www.mamp.info/downloads/
Step 2: Download WordPress
After installing MAMP, download the latest version of WordPress from the official website. Once downloaded, extract the files to a new folder on your desktop.
Step 3: Create a new Database
Open MAMP and click on the ‘Start Servers’ button.

Once the servers are started, open your web browser and type ‘localhost/phpMyAdmin/’ in the address bar. This will take you to the phpMyAdmin interface.
Click on the ‘Databases’ tab, then enter a name for your new database and select ‘utf8mb4_general_ci’ as the collation. Click the ‘Create’ button to create the new database.
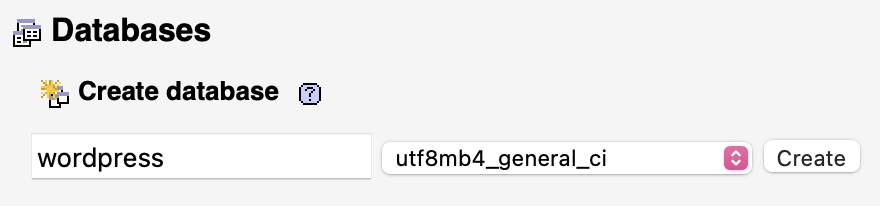
Note: Sometimes the default address is localhost:8888 or localhost:8080 this is because port 8888 / 8080 is used instead.
Step 4: Configure wp-config.php file
Open the WordPress folder you extracted earlier and locate the wp-config-sample.php file. Rename this file to wp-config.php, then open it in a text editor.
Replace the database name, username, and password in the wp-config.php file with the ones you just created in phpMyAdmin. Save the changes to the wp-config.php file.
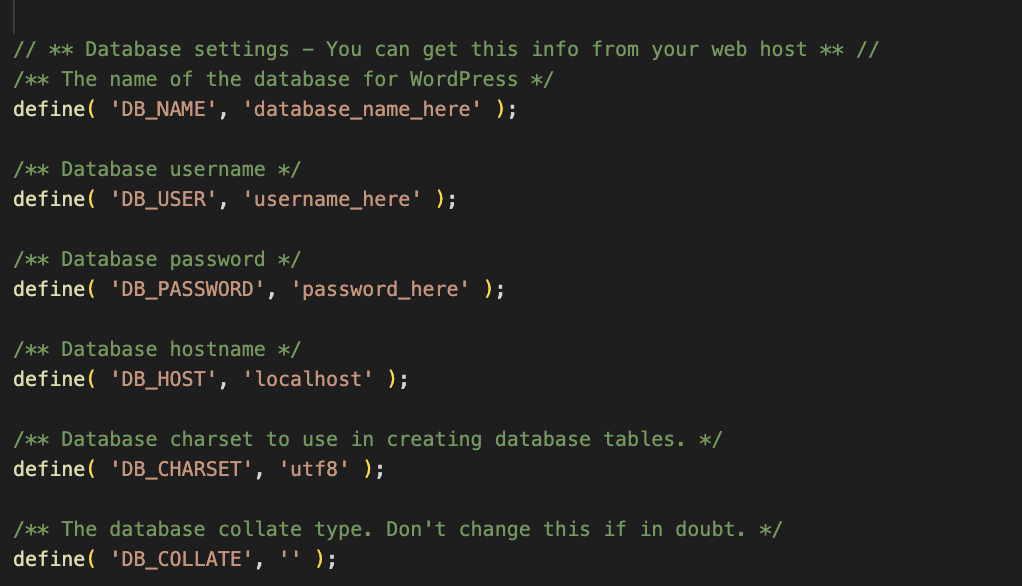
Step 5: Move WordPress files to MAMP’s htdocs folder
Next, move the entire WordPress folder to MAMP’s htdocs folder. The htdocs folder is located in the MAMP installation directory. On a Mac, it’s usually located at /Applications/MAMP/htdocs, and on Windows, it’s usually located at C:\MAMP\htdocs.
Step 6: Install WordPress
Open your web browser and go to ‘localhost/wordpress’ to start the WordPress installation process. Follow the on-screen instructions to set up your WordPress site.
First set your language:
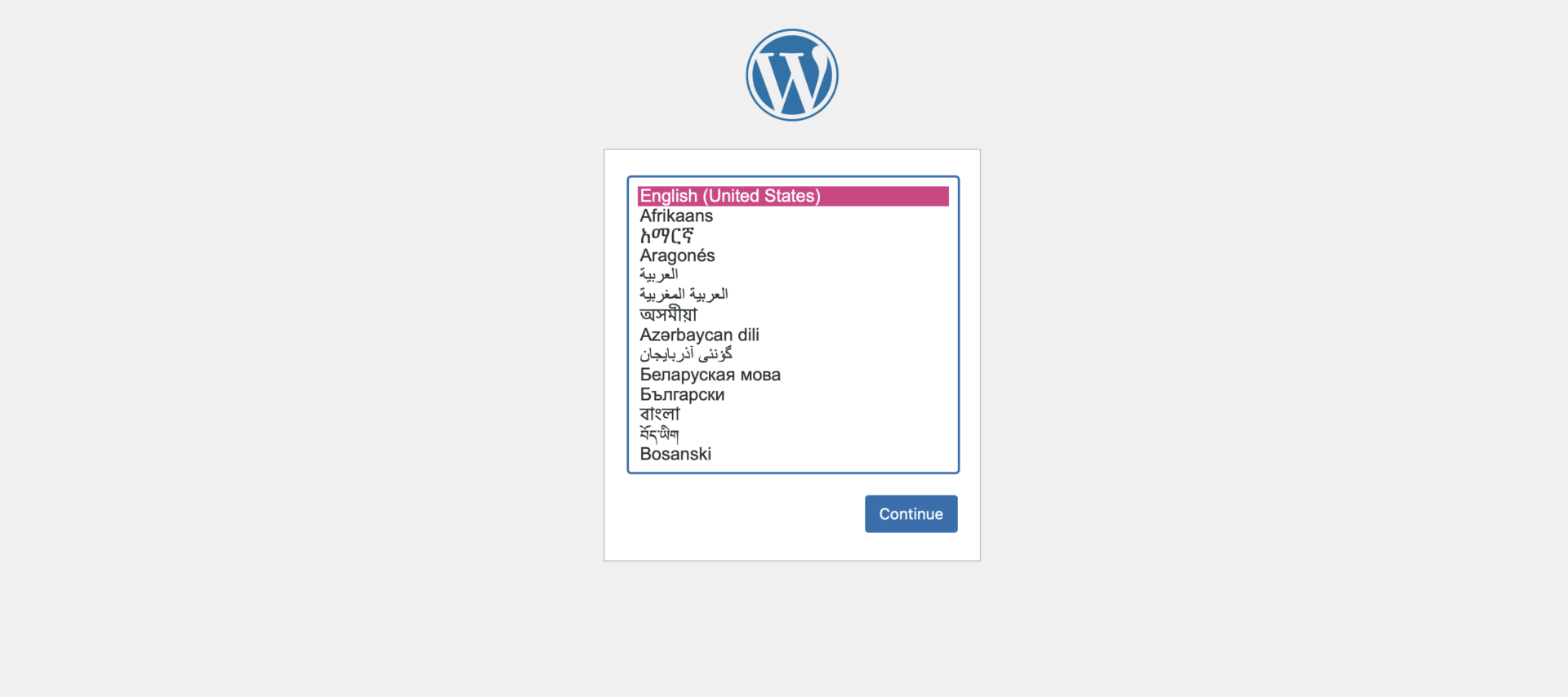
Then choose your site title and the admin username and password:
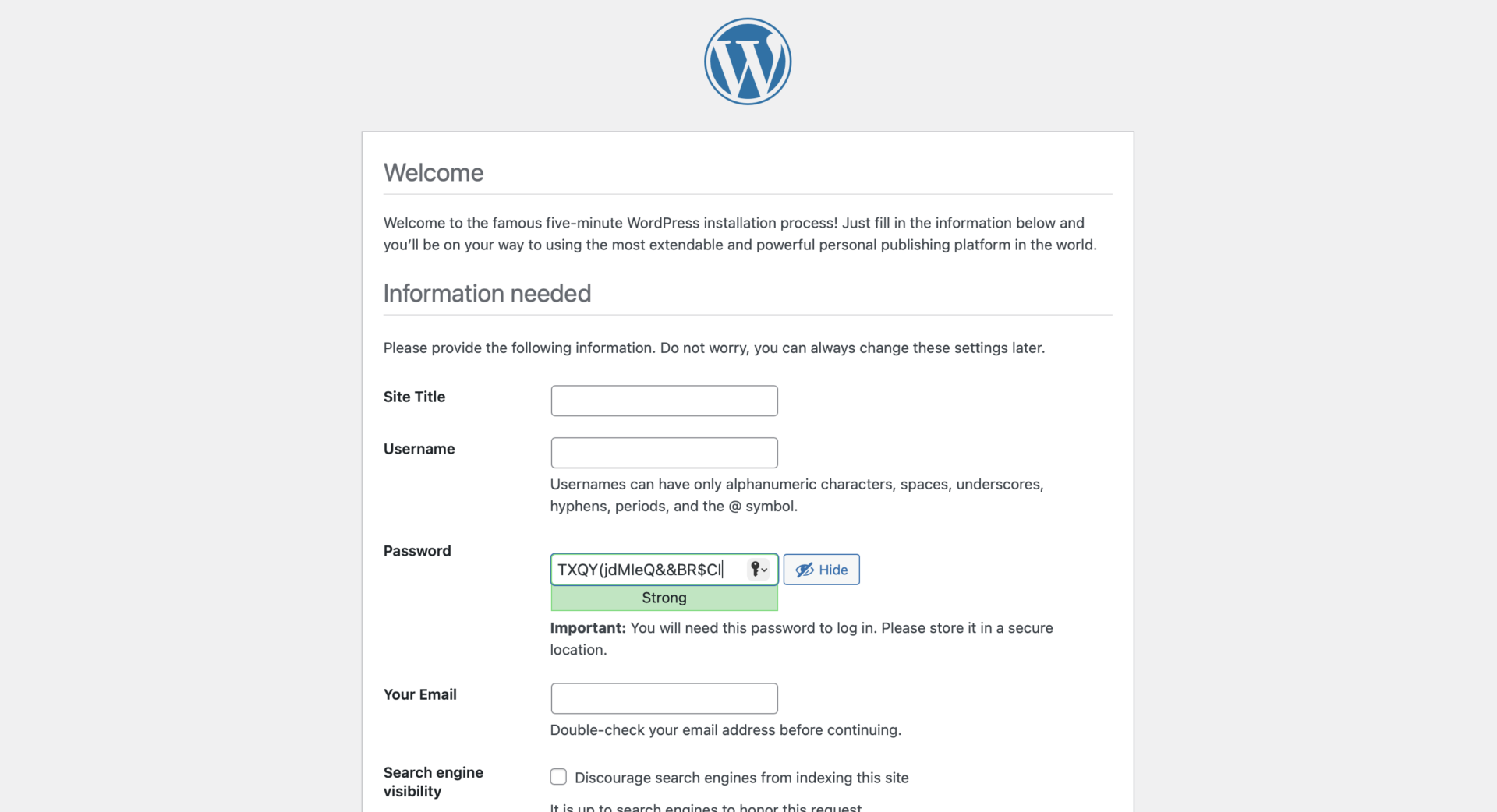
Congratulations! You have successfully installed WordPress on your local machine using MAMP.
In conclusion, running a WordPress installation on your local machine using MAMP is a great way to test new themes and plugins, make changes to your website without affecting the live site, or simply learn more about WordPress development. Follow these simple steps to get started with your own local WordPress installation.

[…] create a custom WordPress plugin, you need to have a local development environment. You can set up a local development environment using software such as XAMPP or MAMP. You will also need a text editor such as Sublime Text or Atom […]