As a Mac user, using keyboard shortcuts, also known as shortcuts or hotkeys, can greatly improve your productivity and efficiency. In this blog post, we will go through some of the most important shortcuts for macOS that every user should know.
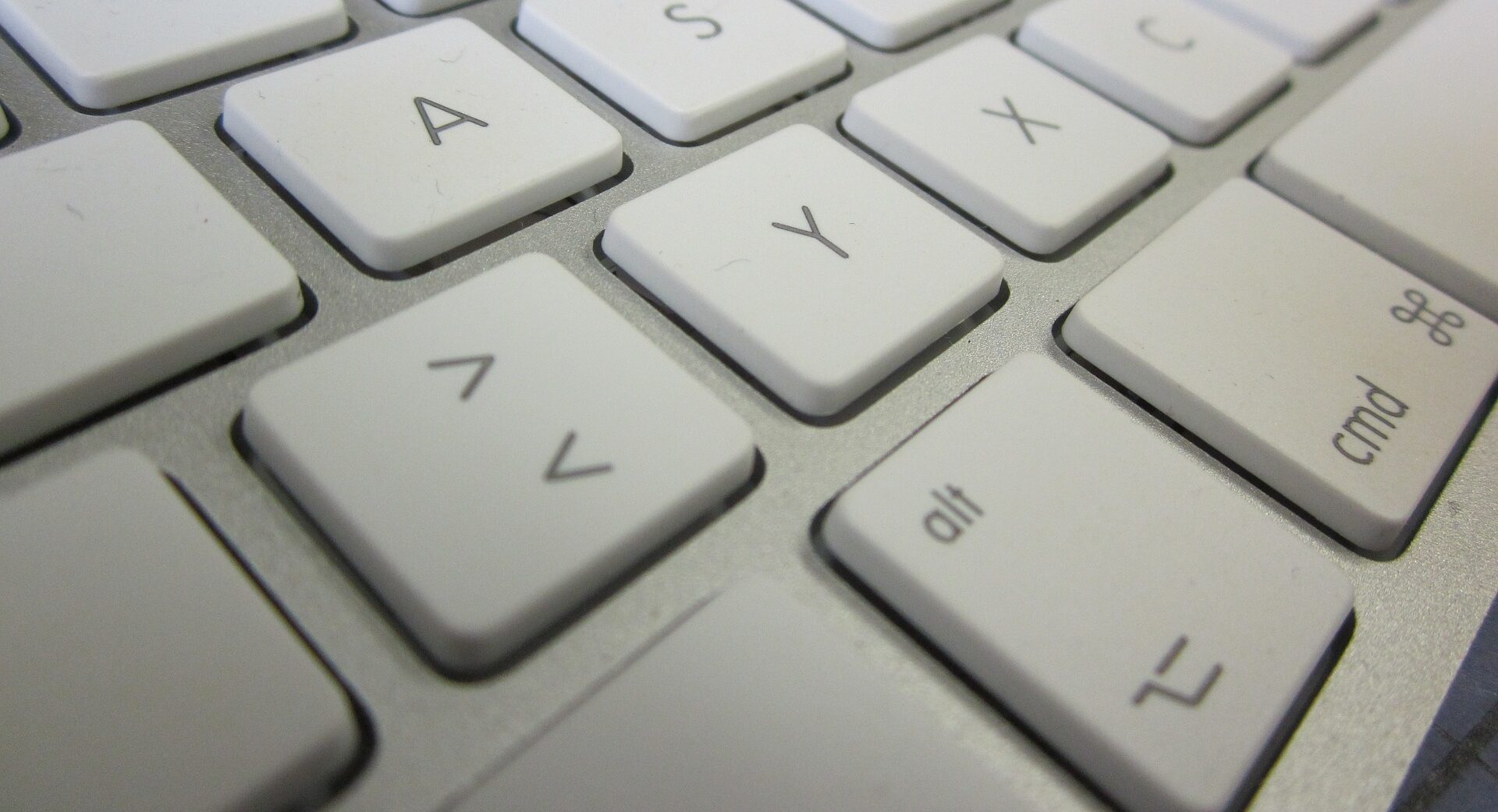
System wide
Command + C and Command + V
Probably 99% of all people know these ones. Command + C is used to copy text or an item, while Command + V is used to paste it. An addition to this one is:
Comand + X and Comand + V
Command + X is used to cut selected text or items. This shortcut is similar to Command + C, but instead of copying the selected text or item, it removes it from its current location. For example, if you want to move a block of text from one part of a document to another, you can use Command + X to cut the text from its current location and then use Command + V to paste it into the new location.
Command + Z
Command + Z is used to undo the previous action. This shortcut can be used in almost any application, including web browsers, text editors, and even your desktop.
Command + S
Command + S is used to save the current document or file. This shortcut can be used in almost any application, including web browsers, text editors, and even your desktop.
Command + F
Command + F is used to find a specific word or phrase within a document or web page. This shortcut can be used in almost any application, including web browsers, text editors, and even your desktop.
Command + Tab – Switch applications
Command + Tab is used to switch between open applications. This shortcut can be used to quickly switch between different applications without having to use your mouse or trackpad.
Command + Shift + 3 or 4 – Screenshots
Command + Shift + 3 is used to take a screenshot of your entire screen, while Command + Shift + 4 is used to take a screenshot of a selected portion of your screen. These shortcuts can be very useful when you need to quickly capture something on your screen.
Command + Spacebar – Spotlight search
Command + Spacebar is used to open the Spotlight search bar. This shortcut can be used to quickly search for files, applications, and even perform calculations.
Command + Option + Esc – Force Quit Application
Command + Option + Esc is used to force quit an application that has stopped responding. This shortcut can be very useful when an application is not responding and you need to close it quickly.
Command + N
New Document: This keyboard shortcut is used to create a new document or file in many applications on a Mac.
Command + Arrow left/right: go to beginning / end of line:
This shortcut is used to quickly move the text cursor to the beginning or end of a line in a text editor or word processor.
Shift + Arrows
Mark Text: This shortcut is used to select or highlight text by holding down the shift key and using the arrow keys to move the cursor over the text you want to select.
Right-Click on App-Icon + Shift: Force Quit an App: This shortcut is used to force quit an application that is unresponsive or frozen by right-clicking on the app icon in the Dock and selecting “Force Quit” while holding down the Shift key.
In Finder:
Command + N
New Window: This shortcut is used to open a new window in the Finder, which is the file management application on a Mac.
Command + T
New Tab: This shortcut is used to open a new tab in the Finder, allowing you to have multiple folders or locations open at the same time.
Command + W
Close Tab: This shortcut is used to close the currently active tab in the Finder.
Shift + Command + G
Go to folder: This shortcut is used to open the “Go to Folder” dialog box in the Finder, where you can enter a path to a specific folder or location on your Mac.
In Safari:
Command + N
New Window: This shortcut is used to open a new window in the Safari web browser.
Command + T
New Tab: This shortcut is used to open a new tab in Safari, allowing you to have multiple web pages open at the same time.
Command + W
Close Tab: This shortcut is used to close the currently active tab in Safari.
In conclusion, these are just some of the most important Mac shortcuts that every user should know. By using these shortcuts, you can greatly improve your productivity and efficiency while using your Mac. There are many more shortcuts that you can learn, but these should be enough to get you started.
